Preparing Project Space
This tutorial will show you a step-by-step, basic project creation workflow. To learn more about every step and different features, see the following books: Getting Started for project creation related information and App overview for comprehensive descriptions of SIMON features.
To use SIM-ON you will need two things:
- A Matterport scan
- Optionally: (supported) Smarthome provider
For this tutorial you will be provided with a Matterport scan of an office, but we recommend you to use your own scan, together with a Smarthome provider if possible
Provided tutorial material:
At any time, in this tutorial, you can access the provided link from the Attachments section.
(located in the top left corner of the screen)
New Space Creation
After Logging into SIM-ON, you will first see the browser view. Here you will find news and your available spaces.

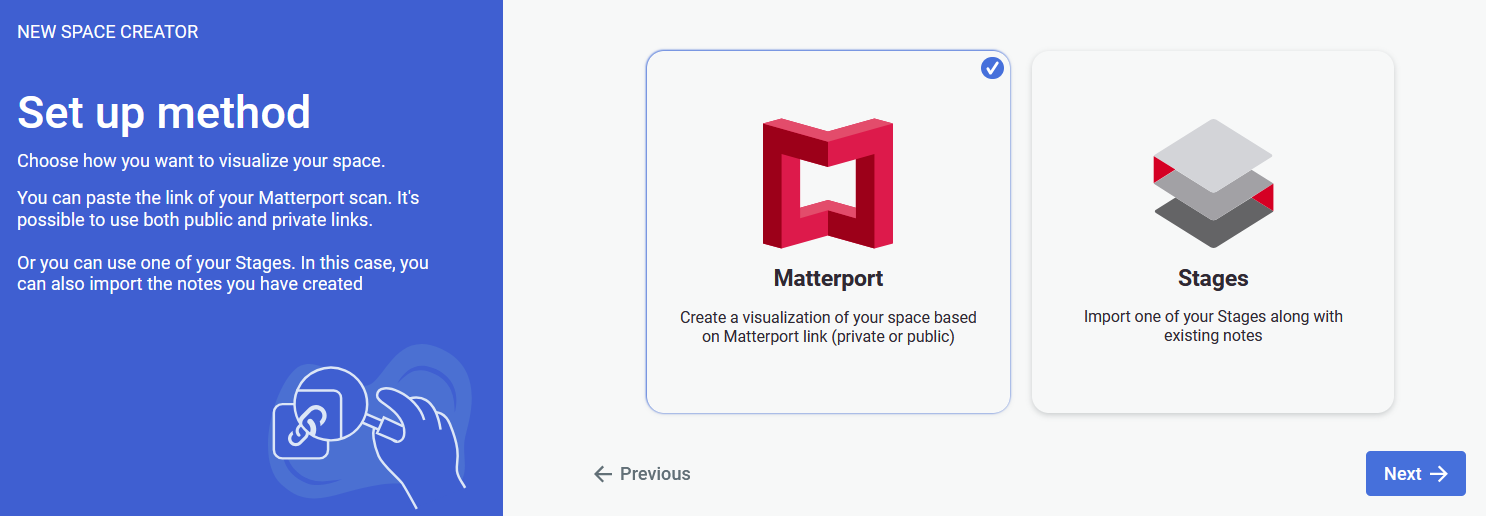
- Select Matterport set up method as we will be using the provided Matterport link in this tutorial.
- Press
 to proceed.
to proceed.
Room creator
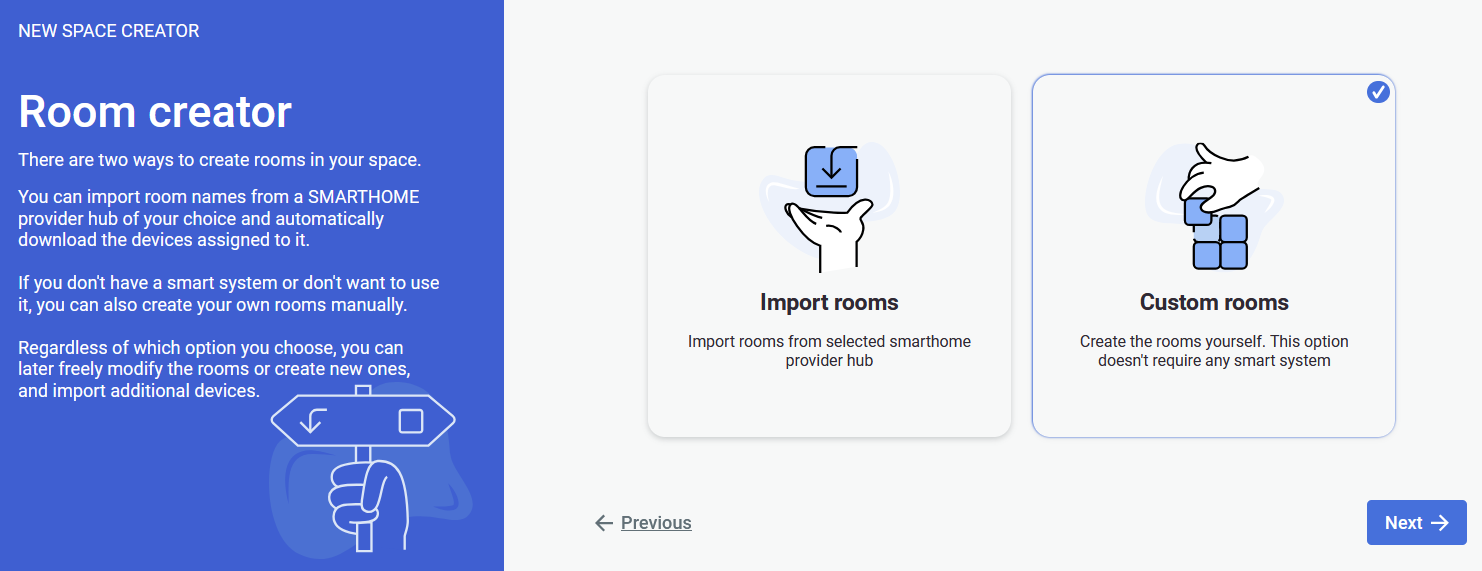
Next, we will create starter rooms.
- Select Custom rooms option, as it allows to proceed without linking a smarthome provider.
- Press
 to proceed.
to proceed.
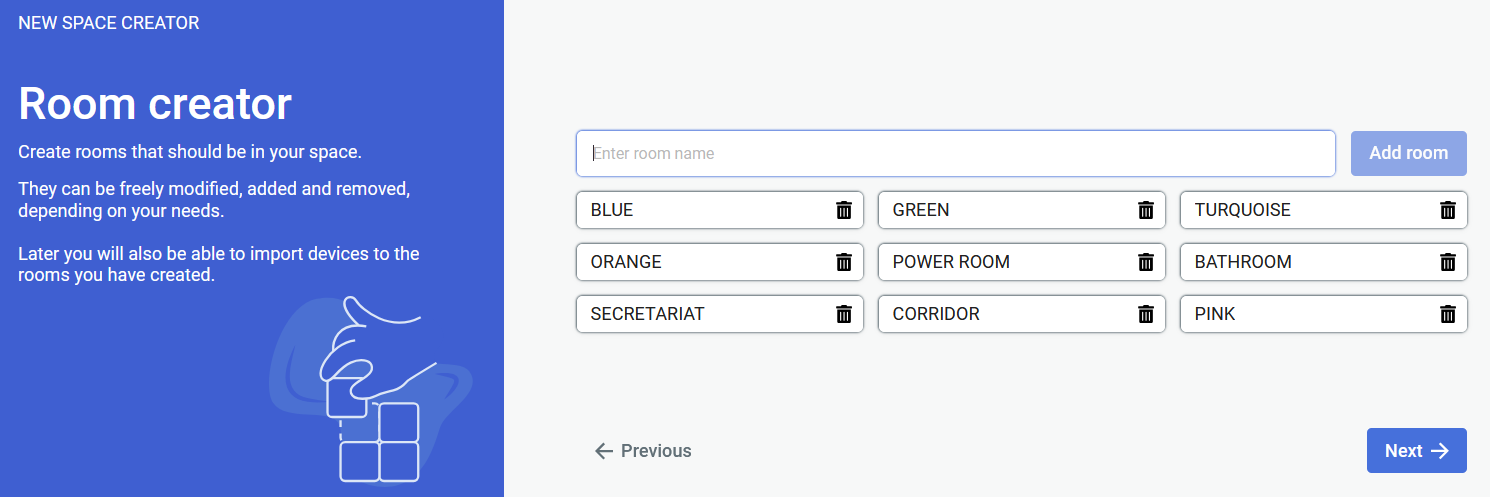
We need at least one room to proceed with project creation. Here we will only create a placeholder room to create the project. Proper room creation will be handled at a later stage, within the project. This way you will be creating rooms at the fly, while assigning them to the sweeps in the project.
If you are following this tutorial with your own Matterport Scan, and know the rooms beforehand - feel free to include them in this step. Otherwise keep following this tutorial
- Create a single, placeholder room (We will change its name later.)
- Press
 to proceed.
to proceed.
Linking Matterport scan
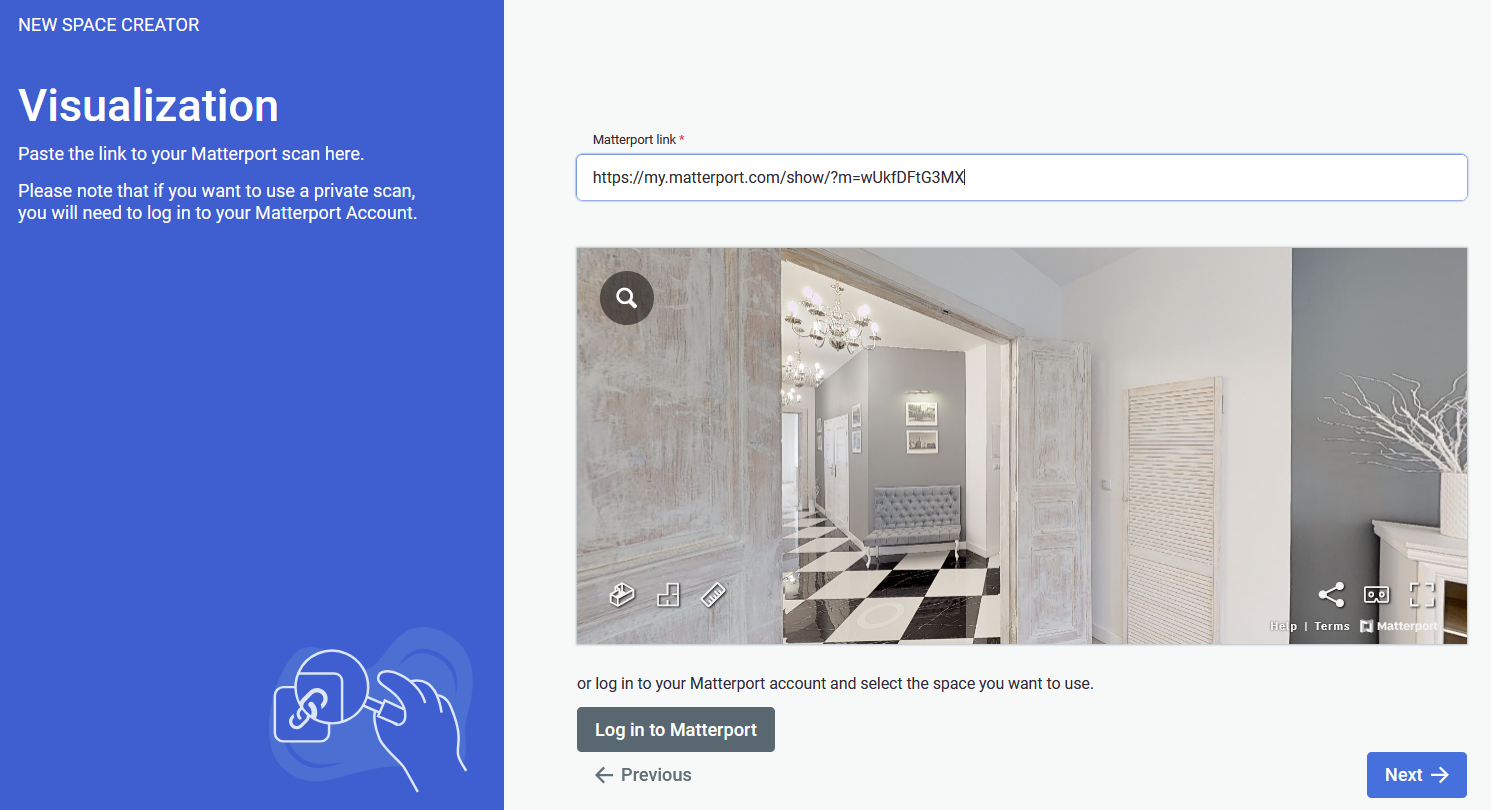
Now we to provide a Matterport link to be used as a 3D space for the project.
- Paste the Provided Matterport Link into the required field.
- Press
 to finalize the space creation.
to finalize the space creation.
You've successfully created a new SIM-ON space! Proceed to next page of the tutorial where you'll learn how to further set up the scene.
