Setting up Rooms
After entering the space for the first time, by default you will appear in the 3D Walk view. You may notice that the environment is desaturated. This is an indication that the current position (sweep) we are on is unassigned. It is understandable, since the project has just been created and needs to be set up.
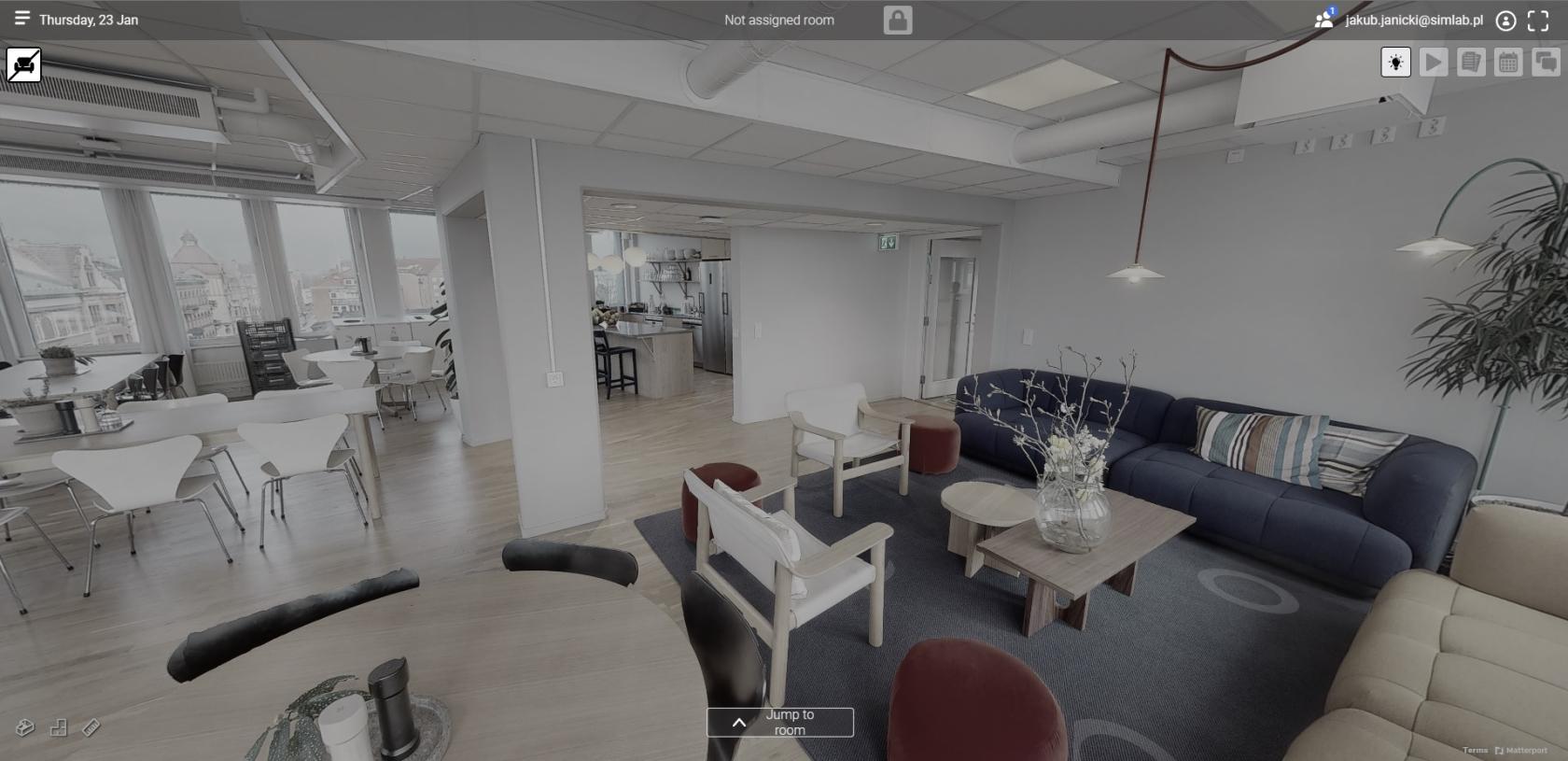
Room creation
First step before setting up sweeps is to prepare rooms to choose from later. You might have noticed that we skipped this step in the project scene creation. It's because we will use the Matterport Dollhouse feature to get the general view of the space that will help us decide what rooms to create.
- To enter the dollhouse view (or any other type of view): select it from the bottom left corner of the screen:
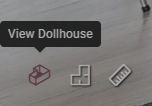
With the Dollhouse view enabled a 3D scan model of the entire scanned place will appear:

- Explore the office and think about what rooms need to be created
Here is an example, using the ![]() floorplan view of how the provided space could be divided into rooms:
floorplan view of how the provided space could be divided into rooms:
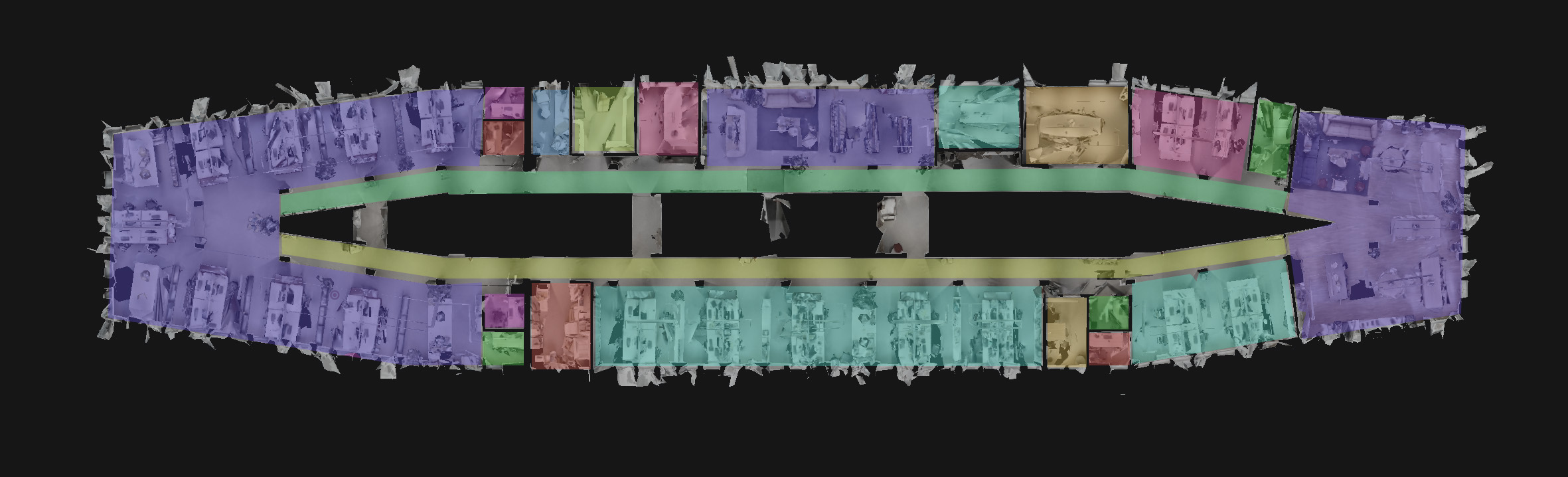
The screenshot was colored in an image editing software for easier visualization of the concept
With the general idea for the room layout, head to Space settings > Rooms accessed from the burger ![]() menu located in the top left corner of the screen. And create room(s) you will use to start assigning sweeps with.
menu located in the top left corner of the screen. And create room(s) you will use to start assigning sweeps with.
- Go to the Rooms view in Space settings
- Create rooms for the space
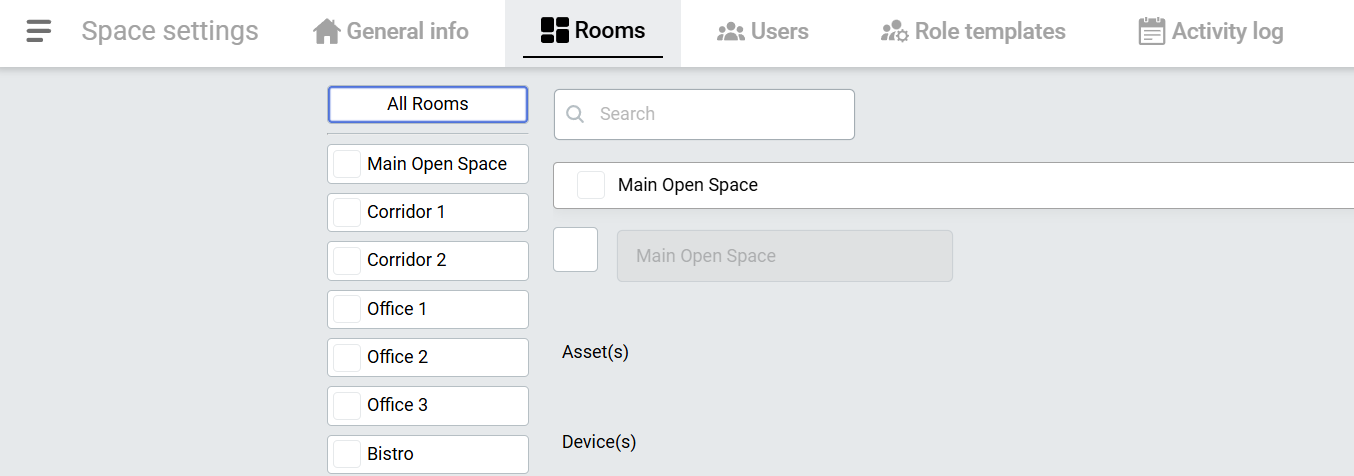
Use neutral/general naming scheme for the first time (as seen in the screenshot above) to setup all the spaces without worrying too much about "proper" room names, especially since the rooms can be edited later on.
Sweep assignment
With (some starting) rooms created, now we need to assign them within the space to "sweeps".
|
To assign sweeps, we need to be in the 3D Walk view. Access it through the burger![]() menu located in the top left corner of the screen.
menu located in the top left corner of the screen.
In the top section of the viewport, you can notice a text: "Not assigned room" and a closed lock ![]() icon to the right of it. To assign a room to the sweep, click on the lock
icon to the right of it. To assign a room to the sweep, click on the lock ![]() icon, it will reveal a window with the available rooms.
icon, it will reveal a window with the available rooms.
- Enter 3D Walk view
- Toggle the lock
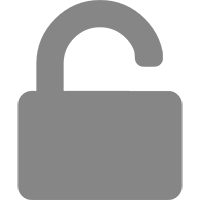 icon to reveal the rooms window
icon to reveal the rooms window
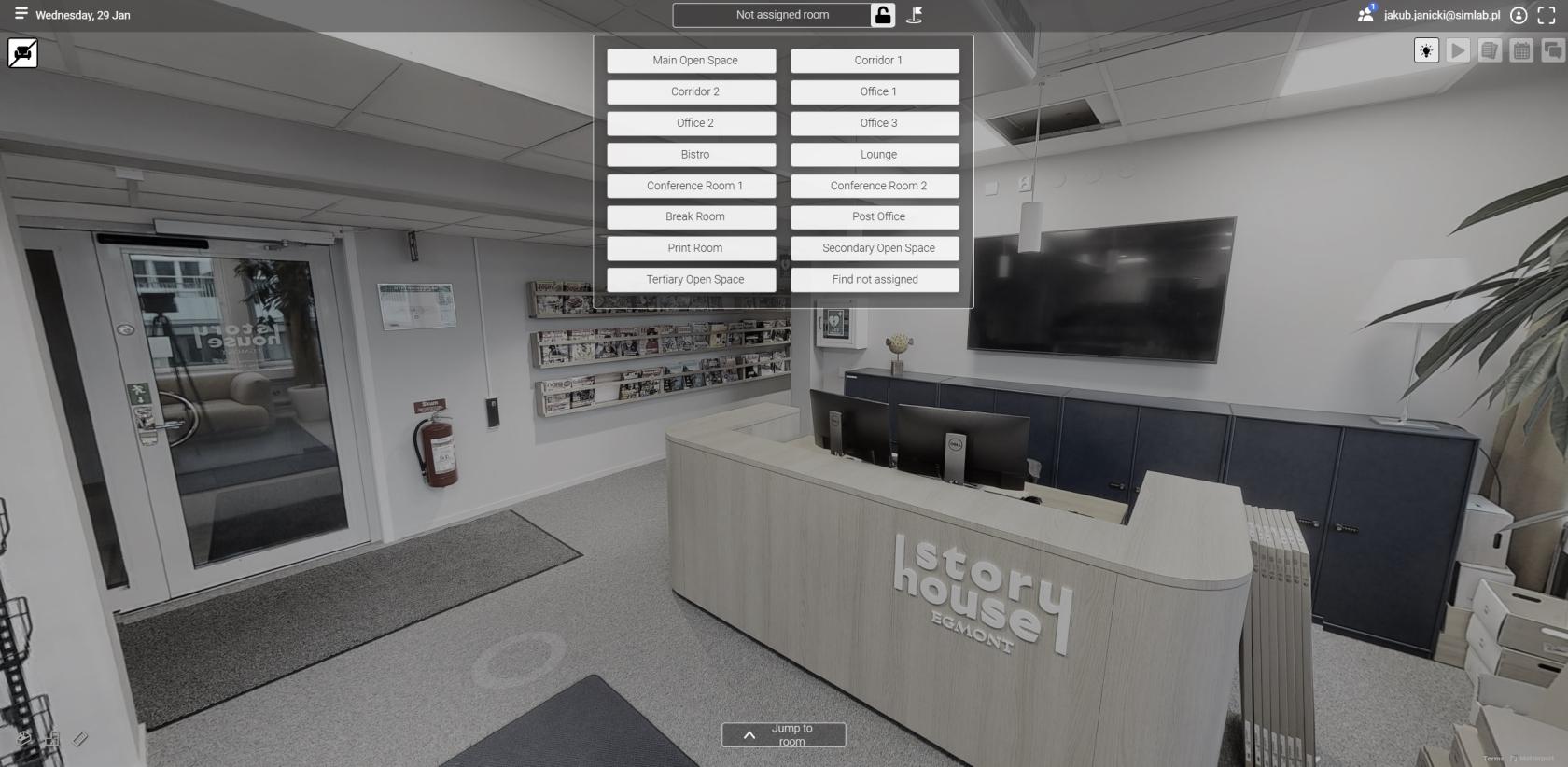
Select the proper room for the sweep you are standing on. The view will become saturated, indicating the sweep you are currently on is set and the room name will appear, replacing the "Not assigned room" prompt. Go to next sweep and repeat.
You can assign all the sweeps in the project the same way. To finish you need to lock editing by toggling the lock ![]() icon again.
icon again.
- Assign a room to the sweep
- Navigate to a next sweep
- Repeat until all the sweeps have assigned rooms
While assigning sweeps, If there is a room you are missing/haven't prepared before: don't worry, you can always go to the Rooms in Space Settings to add new room and return back to the 3D View. The last place you left the view from will be remembered and you will start where you left.
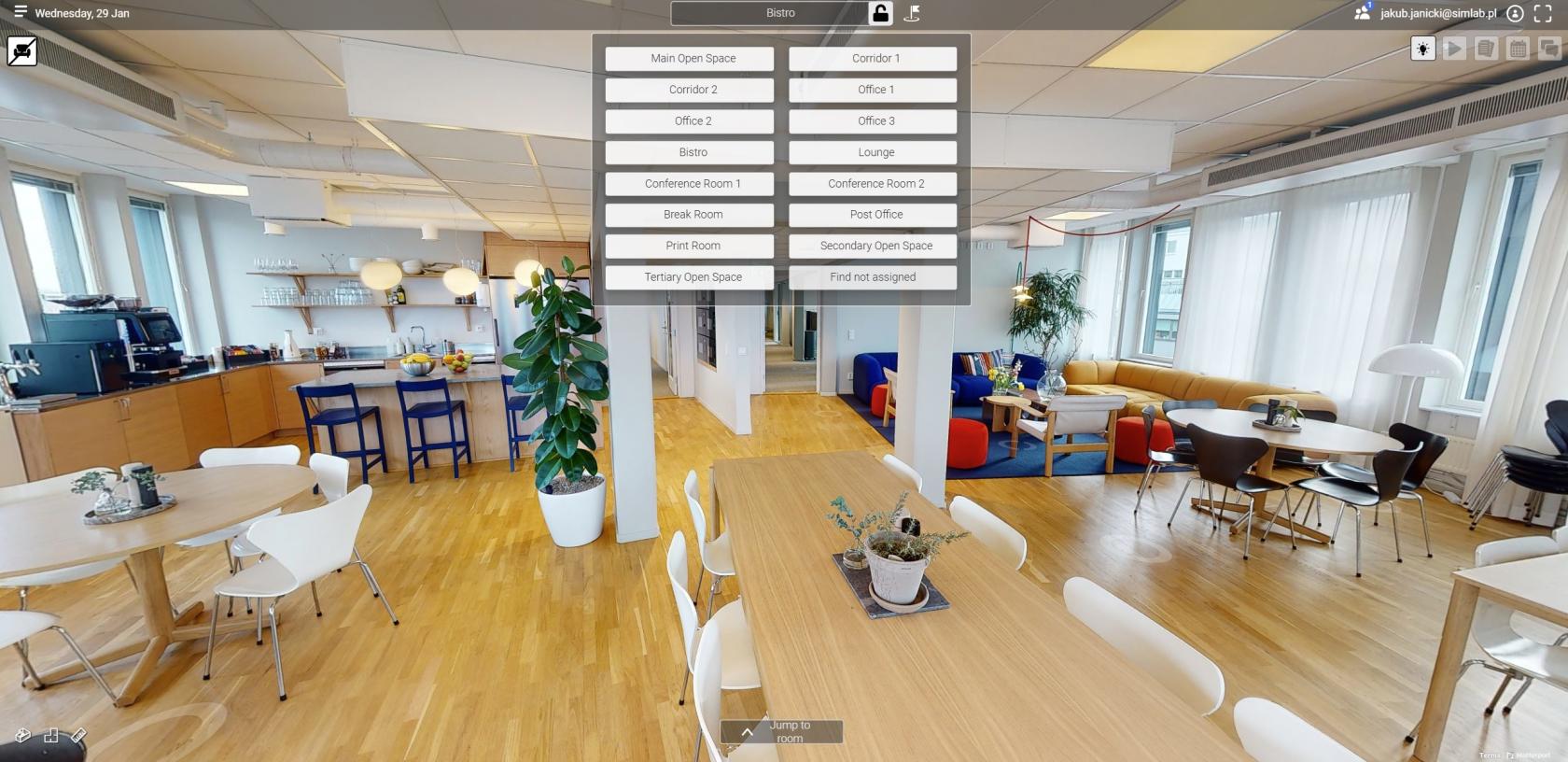 After going through the swpies, check if the option
After going through the swpies, check if the option ![]() is still available. If so, that means some of the sweeps are still unassigned.
is still available. If so, that means some of the sweeps are still unassigned.
- Use "Find not assigned" to be automatically transported to one of the unassigned sweeps and assign it.
- Repeat until the option is no longer available, indicating that all of the sweeps are now assigned.
With the rooms set up, the project space is now ready for all of the SIM-ON features to be used.
This concludes the core setup of the SIM-ON project space setup tutorial. In the following, last page, you will learn how to create an asset and an event within the created space.
