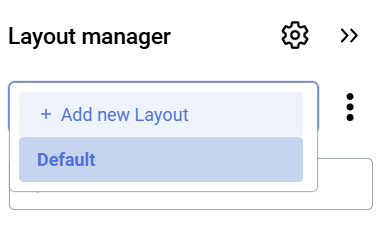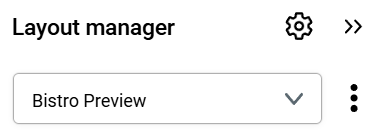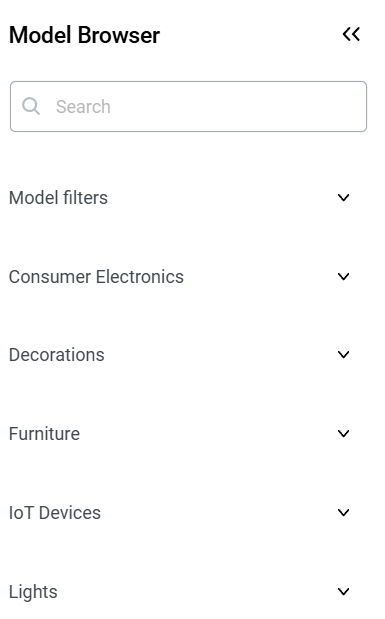Interior Designer
Here you will learn how to use the Interior Designer in your projects. To see a complete overview of the tool UI and features see Interior Editor page in App Overview.
During this tutorial a project space created during Manual Project Creation Tutorial will be used. To follow this tutorial you can either use the tutorial project or your own project (if available.)

To start using the Interior Editor and place Virtual Models within your space you need to enter the Interior Editor View as well as create a Layout for the models (even though it is not technically required because of a default layout, it is a good habit to follow since creating layouts not only enables you to prepare multiple "visualizations", but group the models and manage their visibility.)
Layout manager
A Model Browser will open automatically, here you will find all the available models, grouped into categories.
Before Adding Virtual Models into the space, first we will create a new layout (to group and categorize the models.)
|
|
|
Model placement
With new Layout created, it is automatically selected. You can hide the Layout manager to free up space from the viewport.
 Now we will place a few models in the Bistro room in the tutorial project space. Let's start with the "Blue Toaster" in the "Consumer Electronics" section (which should be opened by default)
Now we will place a few models in the Bistro room in the tutorial project space. Let's start with the "Blue Toaster" in the "Consumer Electronics" section (which should be opened by default)
- Hover over the Thumbnail of the model and click it.
You will notice two things:
- The model is now following your cursor and tries to align itself to the space.
- A new "options window" appeared in the bottom section of the viewport.
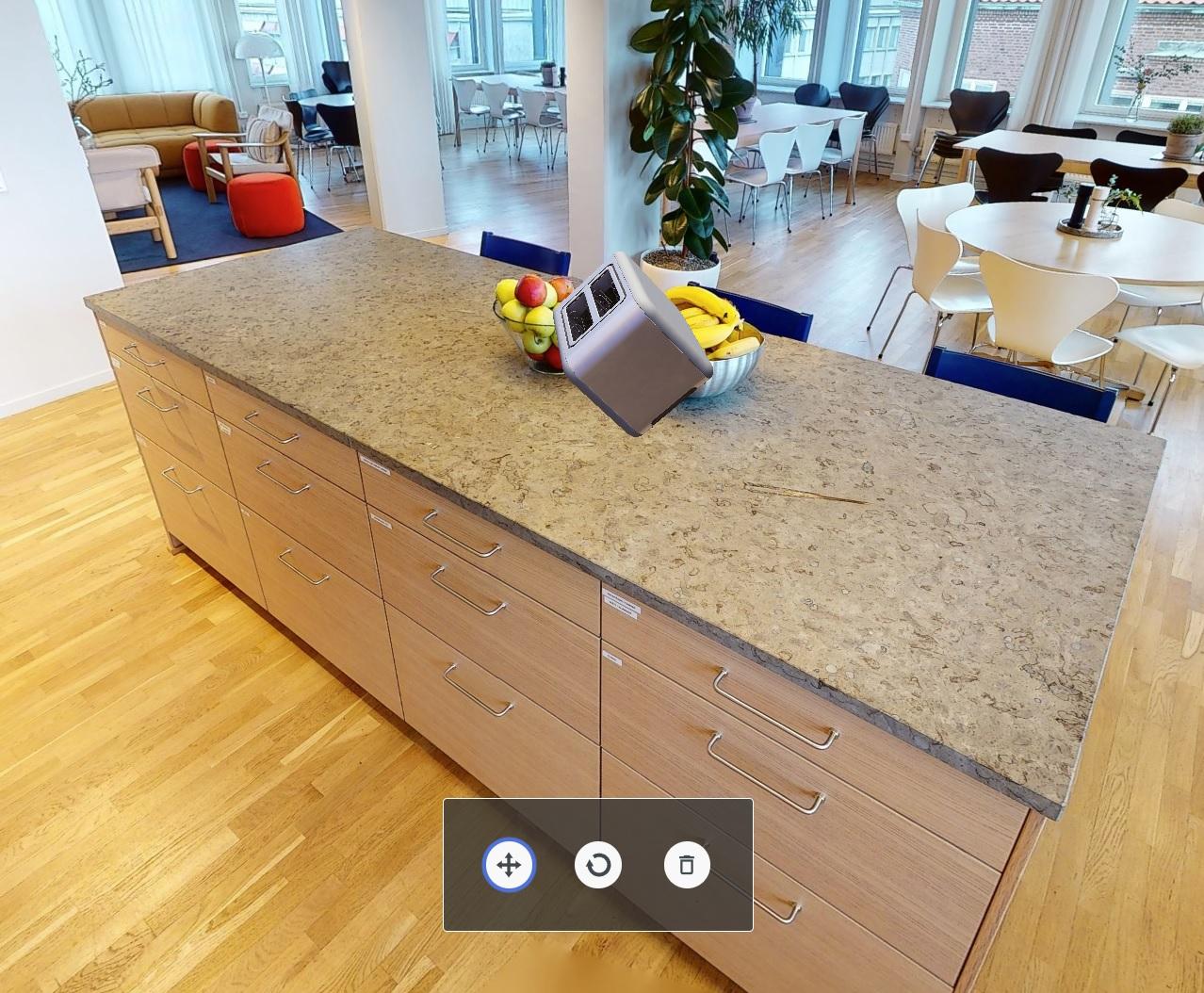
First, let's place the model on some steady surface. Right to the fruit bowls, on the kitchen counter seems ideal. Left Click to place the model. With the model placed, colored Arrows and Squares will appear (as seen below.) What you see is a standard 3D Software "Transformation gizmo" (color coded transformation manipulator,) in our case the "Move" version.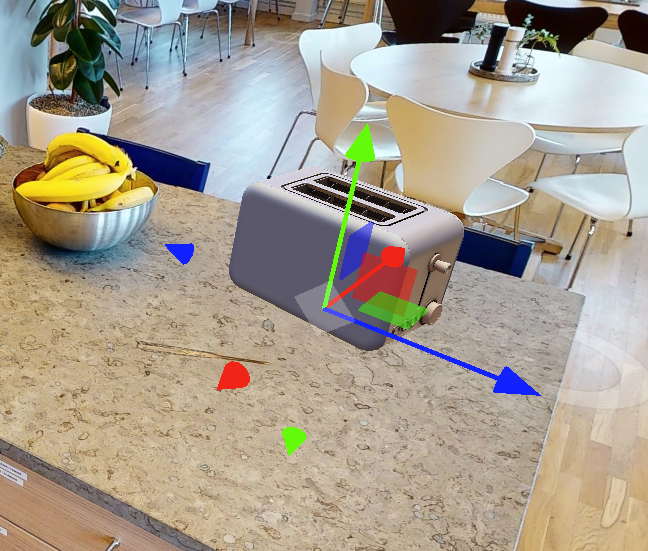
The Transformation gizmo allows mouse controlled translation, rotation and scaling in the 3D View. There are separate gizmos for each operation. ~Blender documentation
It is one of the two transformations available to you in the Interior Designer, second one being Rotation. Now is the perfect time to use it. Select the Rotation transformation (middle button) through the "options window."
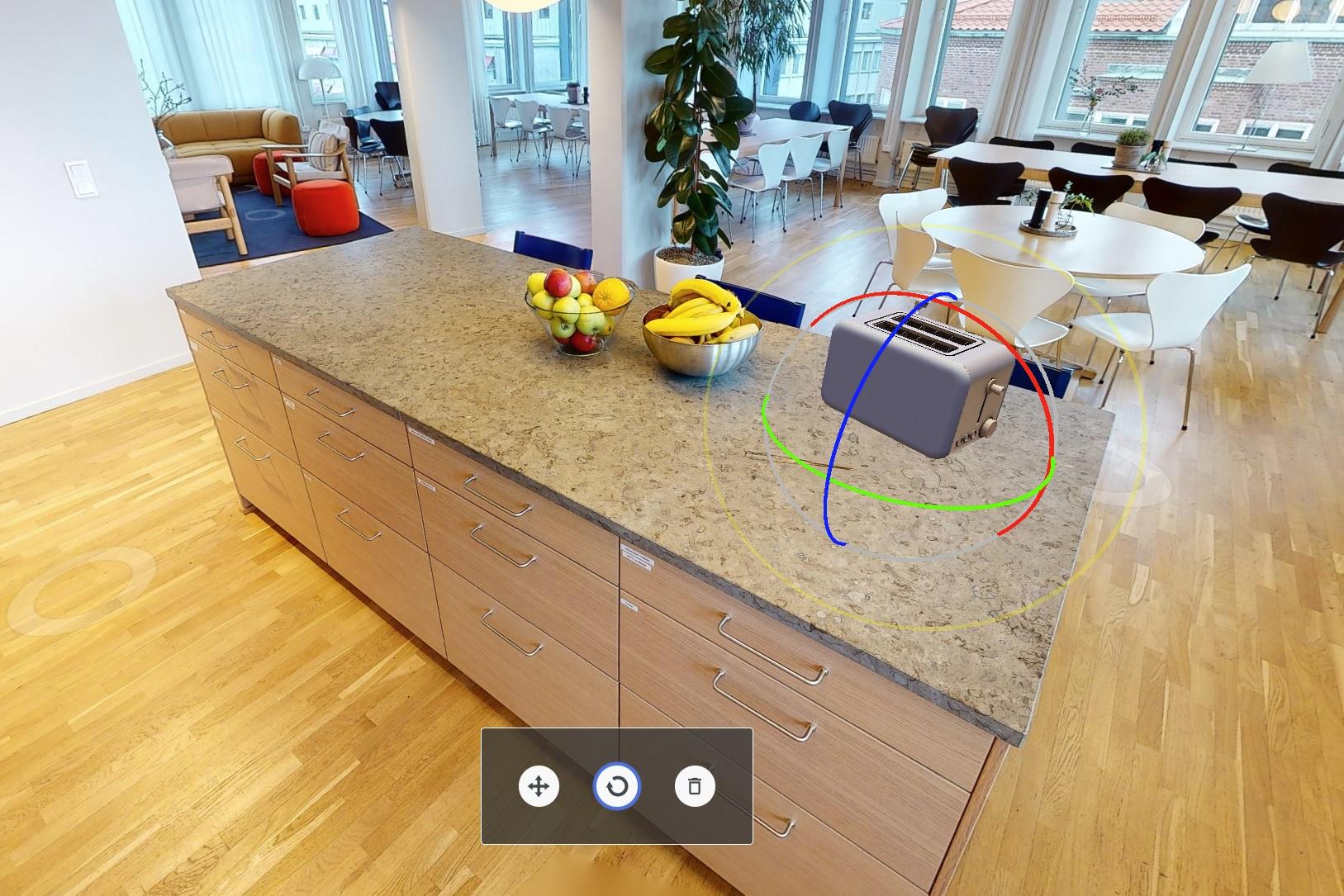
We would like to turn the toaster to face our camera view and be aligned with the counter edge. This requires us to turn it horizontally. Knowing this, we will use the Y axis handle which is color coded to green.
- Hover over the Y axis handle (green arch) so it turns yellow.
- Left Click and hold to turn the model.
- Move your cursor Left until the model is in the desired place.
- Release the Left Click.
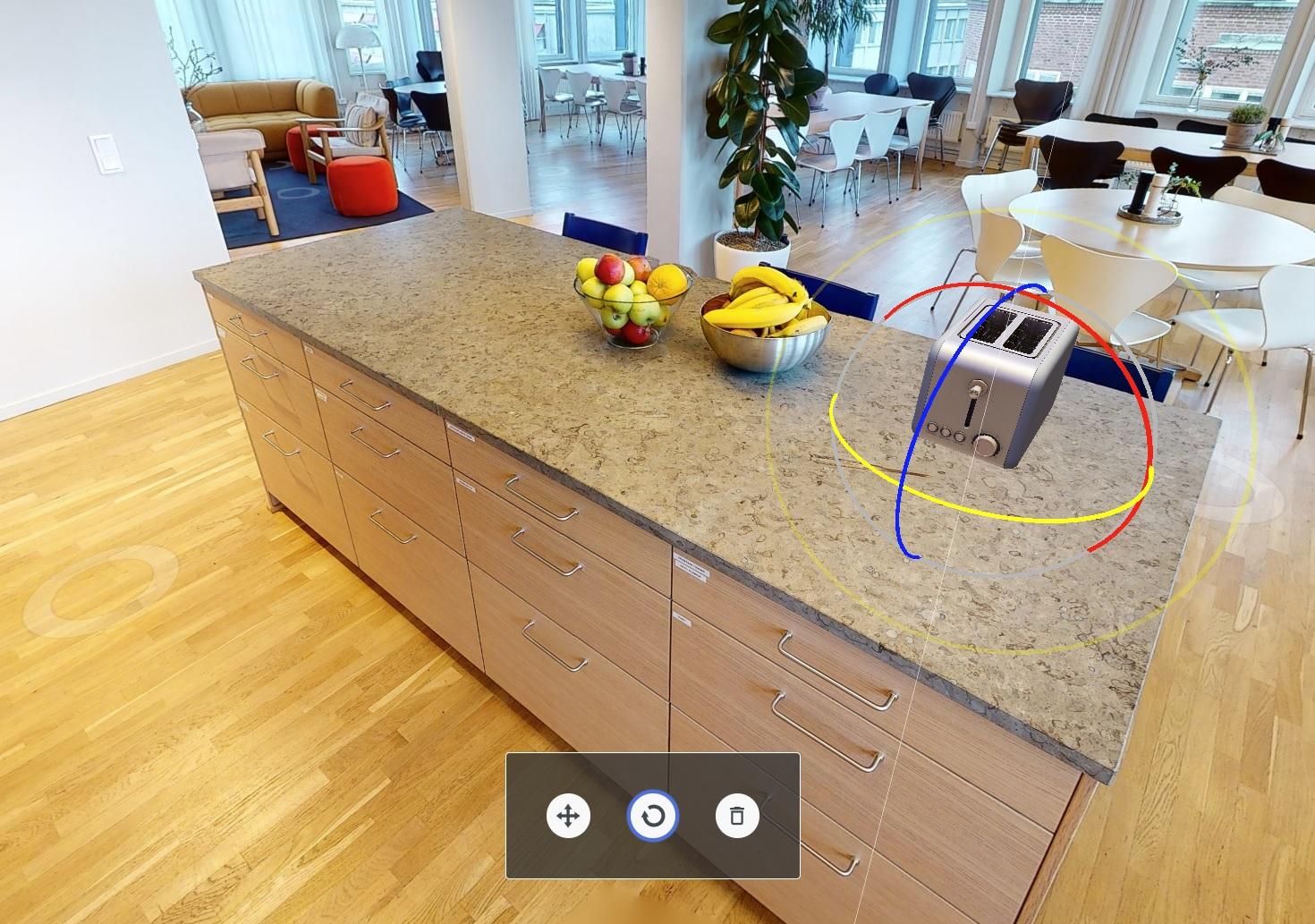
Apply the changes (adding model to the space) by clicking the "Save" button in the bottom right corner of the screen.
Let's add a second model to the scene.
- In the Model Browser, collapse the Consumer Electronics section and open Furniture.
- Scroll down the list until you find "Egg shaped chair"
- Place the model in the open space, on the floor, between two columns
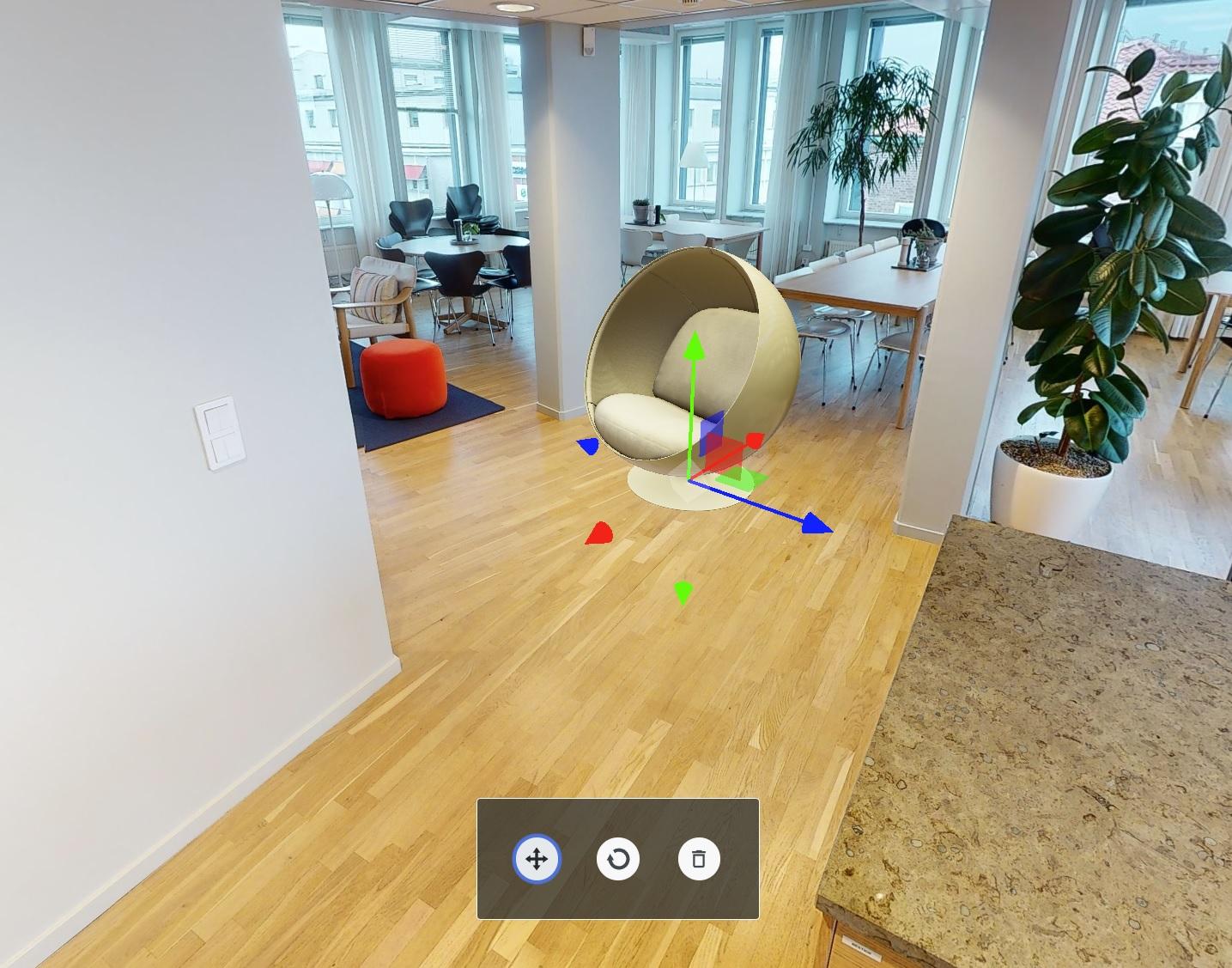
Repeat the process as you see fit. You may also create another Layout and populate it with different models in different places. This way you could switch between them and compare the different visions.
With space populated with models, we can now return to the 3D View and toggle on the Interior Designer models visibility (Armchair icon located in the top left corner.) We can then choose different layouts to display inside our space.
~Space populated with Virtual Models
A great way to use Interior Designer is coupling it with Matterport Defurnish feature. Giving your space a twist by visualizing it with custom, virtual furniture. To learn more about this option, see the official Matterport Defurnish Documentation
This concludes the Interior Designer tutorial. To learn more about it, see Interior Designer page.