Users
Adding Users, changing Permissions and Privileges
If you want to add someone to your project, no matter what kind of collaborator it would be, you need to set some privileges. You can do it by clicking the burger ![]() icon and then selecting Space settings in the Side bar. First, you can add roles. By default you, as the space creator, have the OWNER role. To create new roles, go to the Role templates tab and click
icon and then selecting Space settings in the Side bar. First, you can add roles. By default you, as the space creator, have the OWNER role. To create new roles, go to the Role templates tab and click ![]() button. In the pop-up window enter new role name and click the confirm button.
button. In the pop-up window enter new role name and click the confirm button.
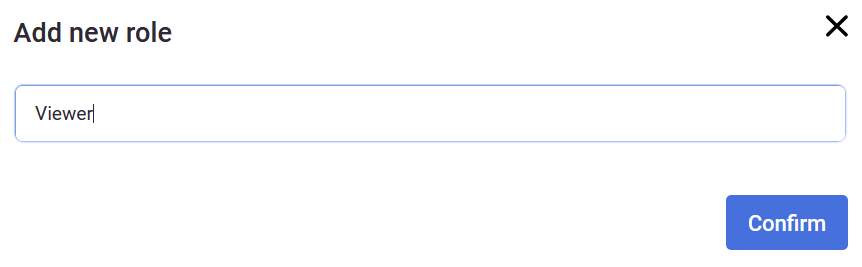
After accepting the new role, another window will appear, allowing you to change different privileges for the role you've just created.
You can set appropriate permissions in several categories: General privileges, Rooms, Devices, Assets, Scenes and Tickets. For the role created for this walkthrough, we will set all the privileges to View only.
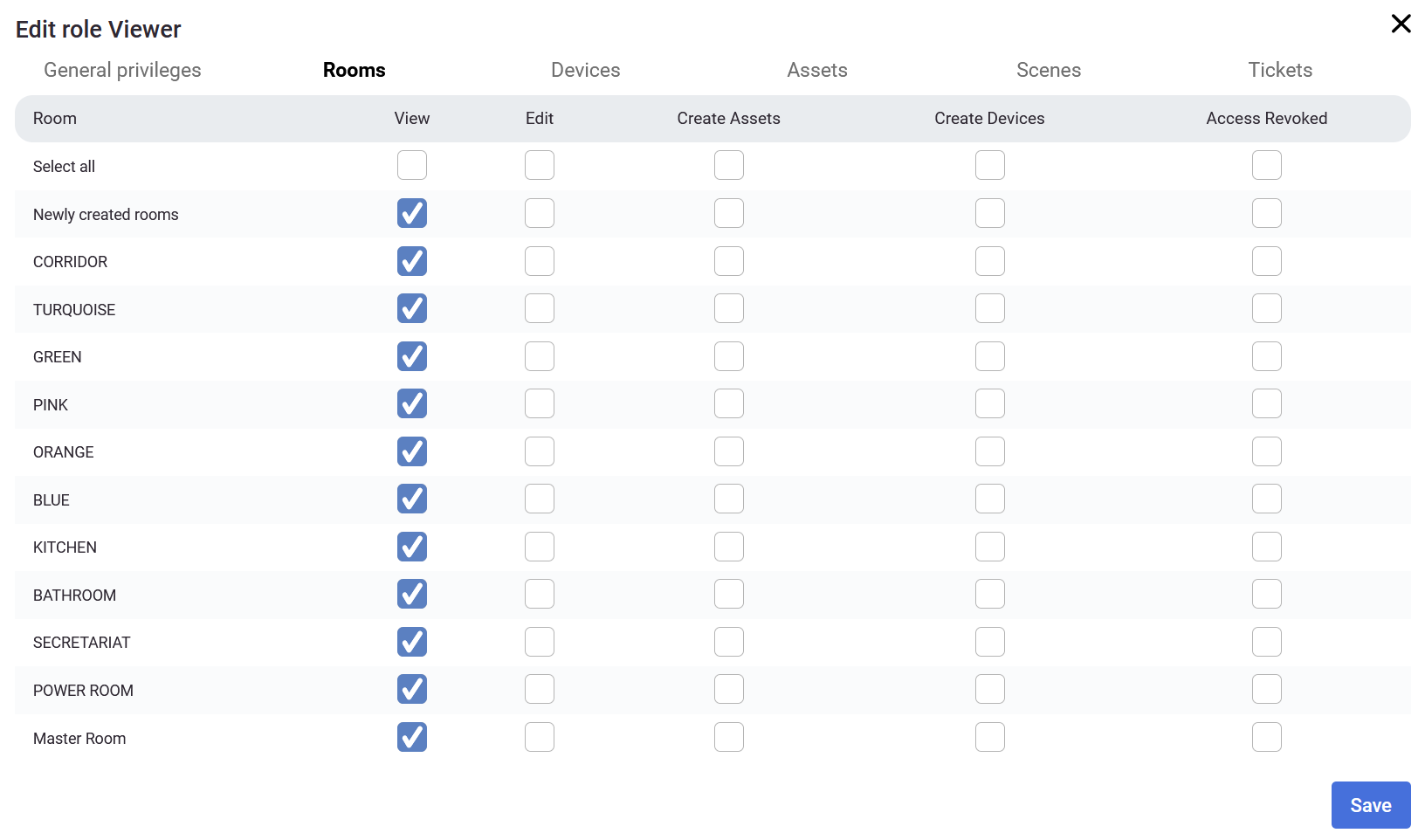 |
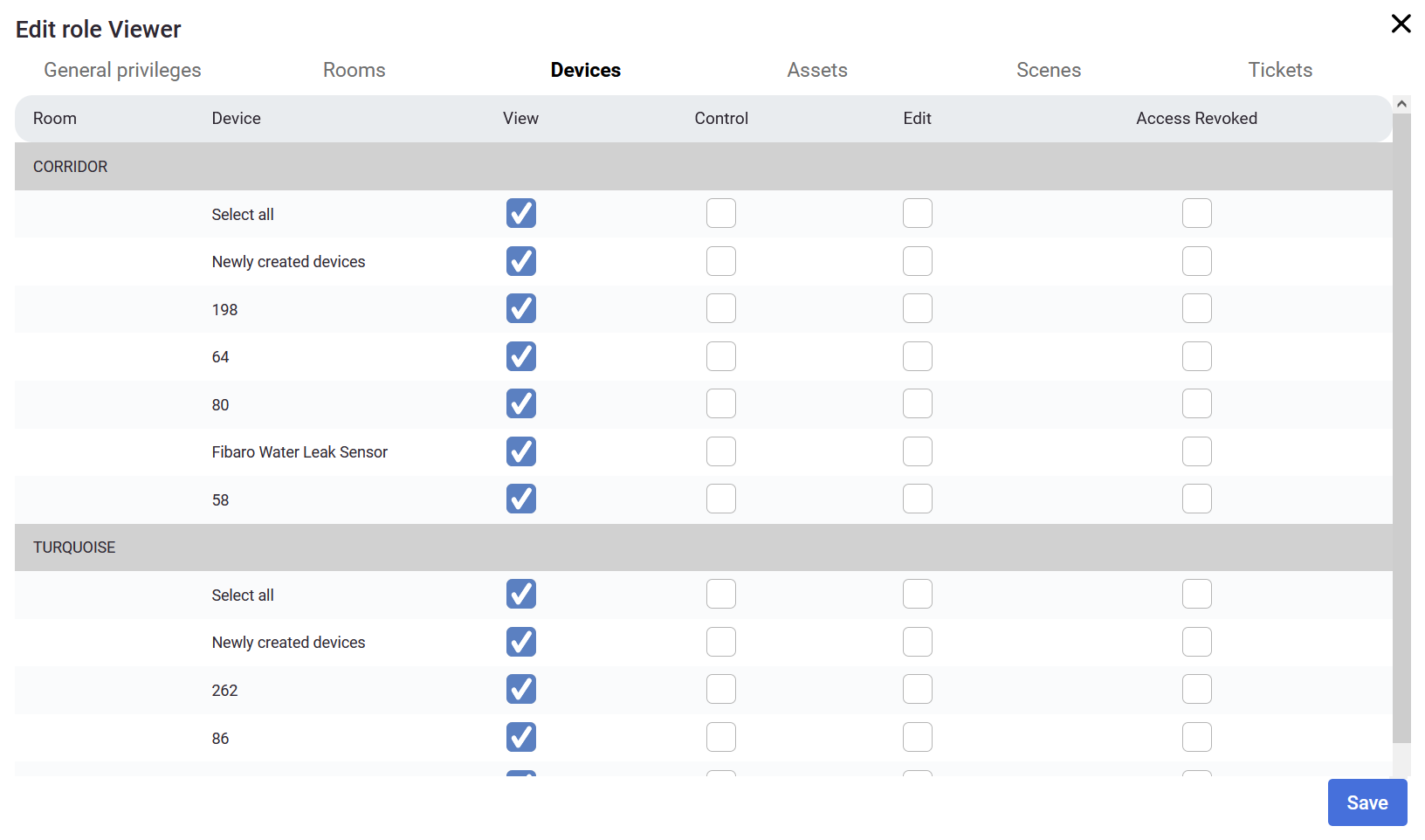 |
You can create multiple roles with different privileges depending on who you share the project with. If you want to share it with subcontractors, you may want to give them roles to edit assets or devices. If you want, you may want to give separate roles to plumbers, electricians, people controlling the project, your closest associates, etc.
If you set some general privileges (eg. to create rooms), the privileges on the other categories will change too.
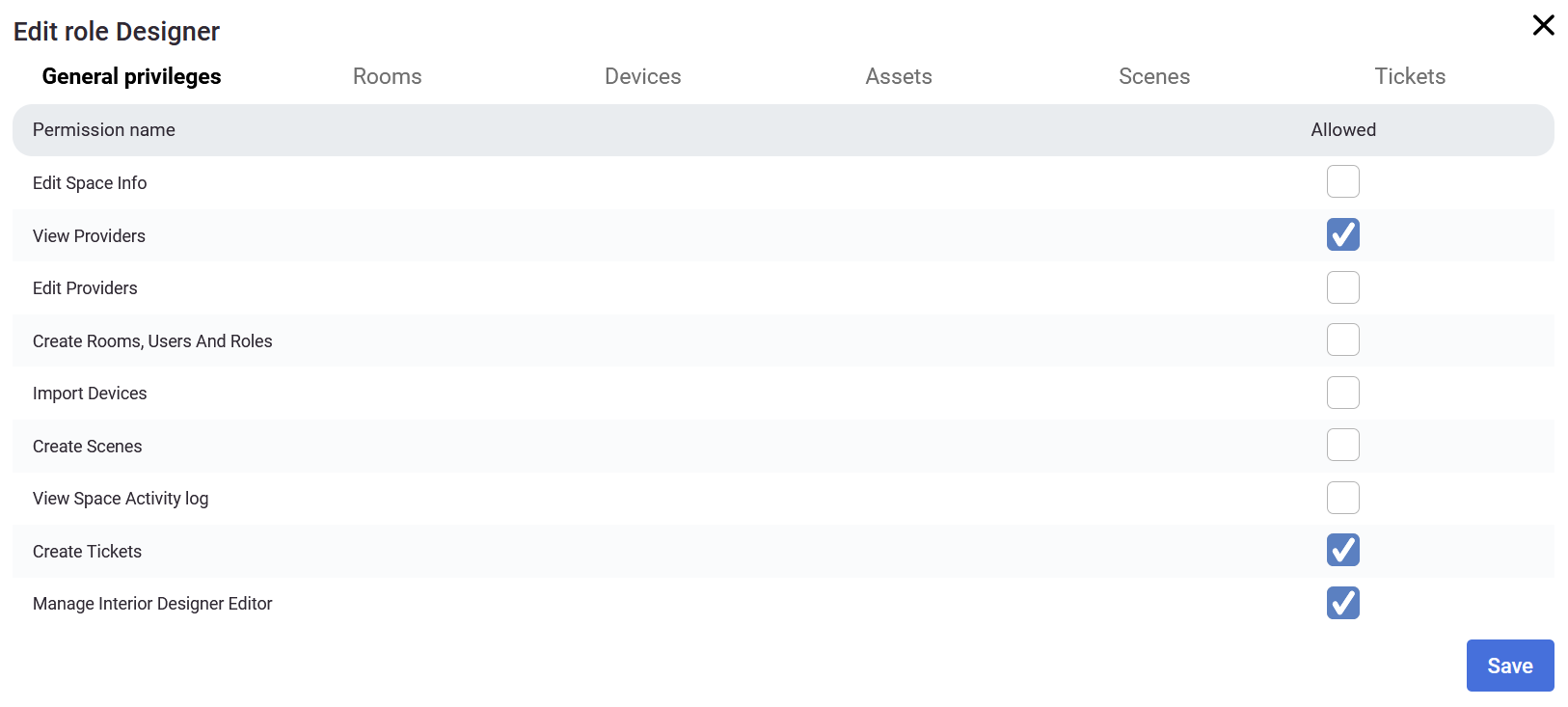 In the example above, the Designer has some privileges to manage Interior Designer, Create tickets and view providers. Automatically some of the privileges were created (as you can see in the image below), but you can revoke the access to specific rooms, devices or other options (in this example the Designer role allows to manage the Interior editor, create tickets and view providers excluding TURQUOISE, GREEN and PINK rooms).
In the example above, the Designer has some privileges to manage Interior Designer, Create tickets and view providers. Automatically some of the privileges were created (as you can see in the image below), but you can revoke the access to specific rooms, devices or other options (in this example the Designer role allows to manage the Interior editor, create tickets and view providers excluding TURQUOISE, GREEN and PINK rooms).
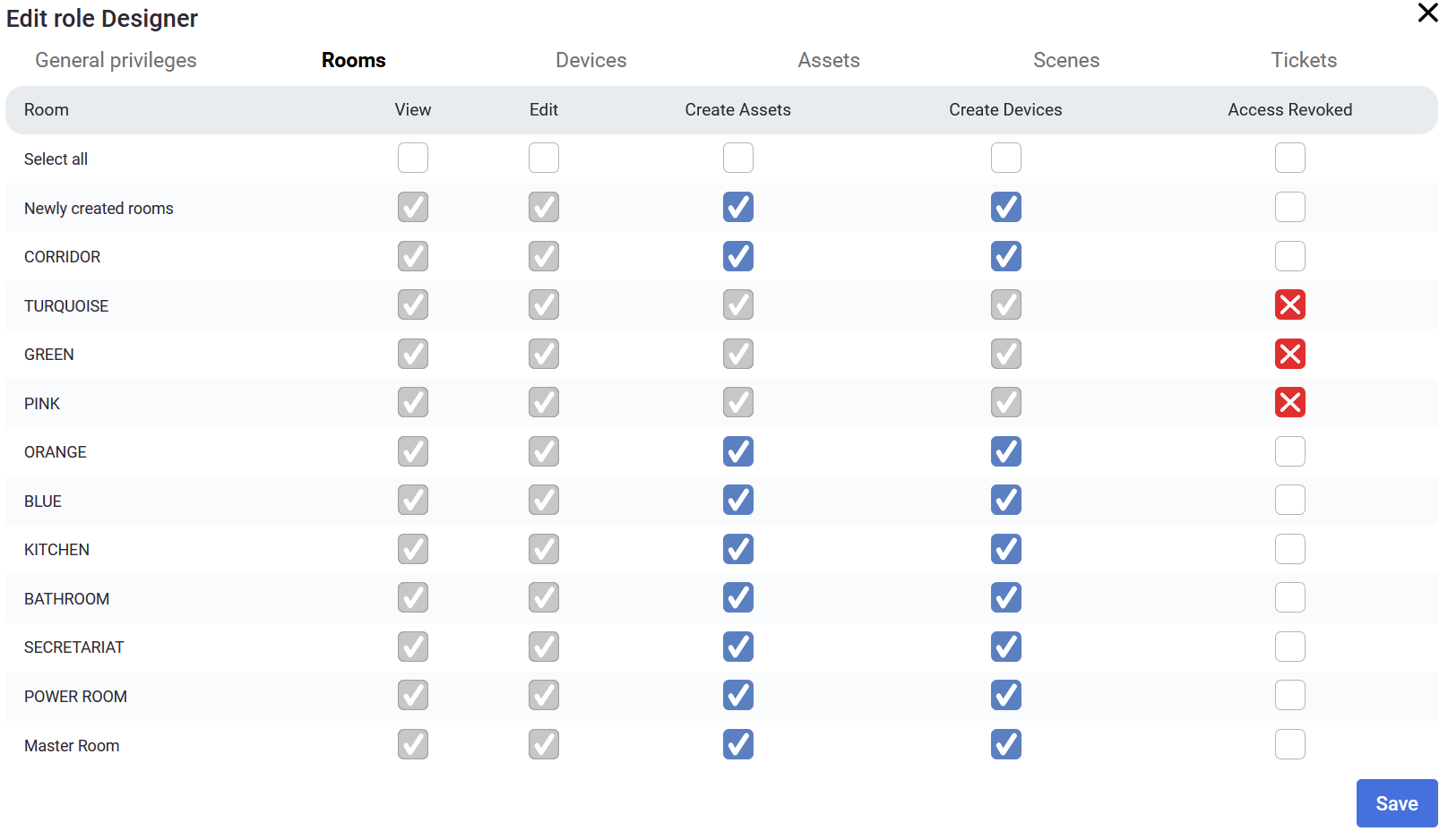
To add a user, go to the Users tab and click ![]() button. You need to provide an email address and assign one of the created roles for the new user.
button. You need to provide an email address and assign one of the created roles for the new user.
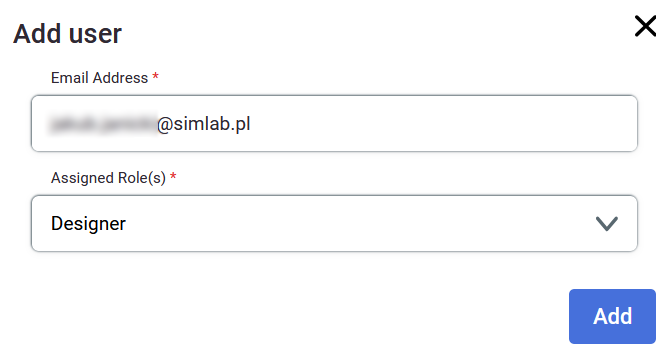
After adding another user, you will see them on the list with the assigned role. You can edit the role later by clicking the edit ![]() icon or delete the user by clicking the bin
icon or delete the user by clicking the bin ![]() icon.
icon.
