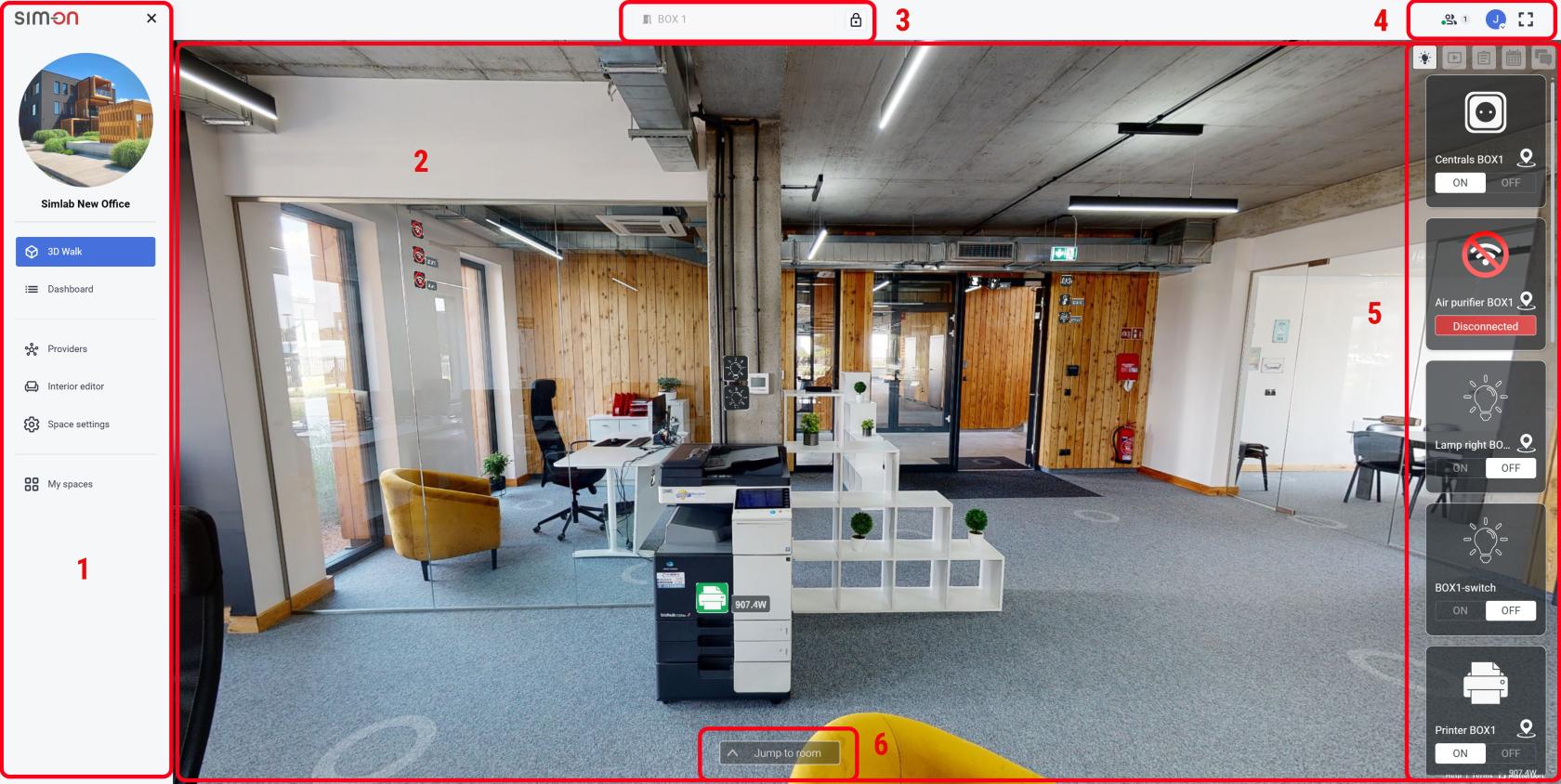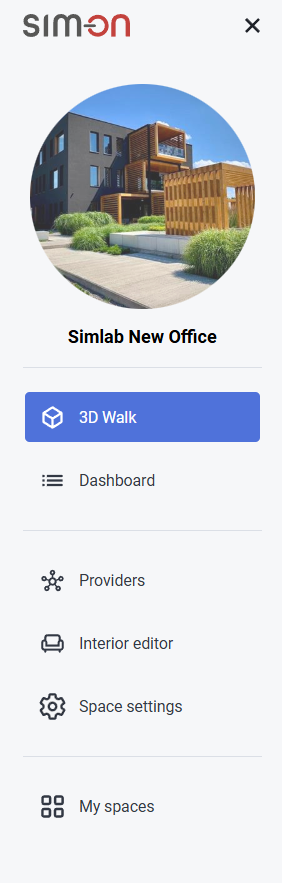Space Overview
Quick overview of the Project Viewport.
- Left Side Menu panel
- Viewport
- Active Space (Current Room)
- Currently Active users / User Account / fullscreen toggle
- Right side Quick panel
- Room quick access
- At the top left corner there is the burger menu
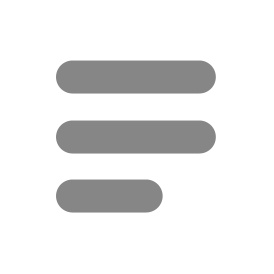 that rolls out the Side Panel.
that rolls out the Side Panel. - Just under it, is located the interior editor
 toggle.
toggle.
If you've added any 3D assets to your scene, you will be able toggle their visibility. This will change the icon.
the icon. - In the top central part you can see the the current active space, next to it is the
 lock icon. To edit the space you need to first unlock the space editing. You can do it by "unlocking" the
lock icon. To edit the space you need to first unlock the space editing. You can do it by "unlocking" the 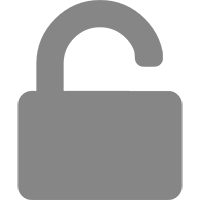 lock icon by clicking it.
lock icon by clicking it. - Since the 3D View of the app uses the Matterport Virtual Tour, all the regular Matterport 3D space features are available from the bottom left corner of the viewport.
Side panel
The left side panel is the main menu of the app, from which all other views and features are accessible from. These are as follows:
3D Walk
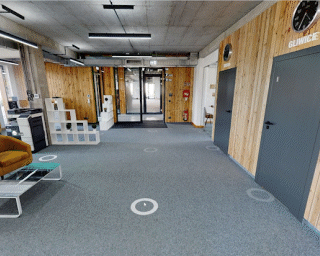
The Matterport-supported virtual tour view of the app. It is the central, main view of
the app, used to manage and showcase the space. From here you can:
- Move around in the virtual space
- Setup rooms for swipes
- Use Quick Access Panel for various in-app operations
- Place devices within the 3D space
And many more.
To learn about all the features of the app, go through the following pages
Dashboard
![]()
Setup, edit and manage all of the Devices, Assets and Scenes within the project.
See Dashboard chapter for detailed feature and functionality description
Providers
![]()
Manage your Smarthome providers. Add/remove the Hubs to the project, manage connected devices and their status.
See Providers chapter for detailed feature and functionality description
Interior Editor

Place 3D models within the virtual space of the project to explore the possible arrangements for your space, using our model library.
See Interior Editor page for detailed feature and functionality description
Space Settings
![]()
General project management view, mainly used by project managers to handle: users, user roles and the activities within the project.
Additionally: basic project information and Room manager can be accessed from here.
See Space Settings chapter for detailed feature and functionality description
My spaces
Return to the Home screen of the app. See the available Spaces and News.
Quick Access Panel
![]()
Used in tandem while in 3D Walk to access the features of the app for smooth user experience in managing:
- Devices
- Scenes
- Assets
- Events
- Tickets
See Quick Access Panel page for detailed feature and functionality description